Learn How To Set Up and Implement Google Analytics
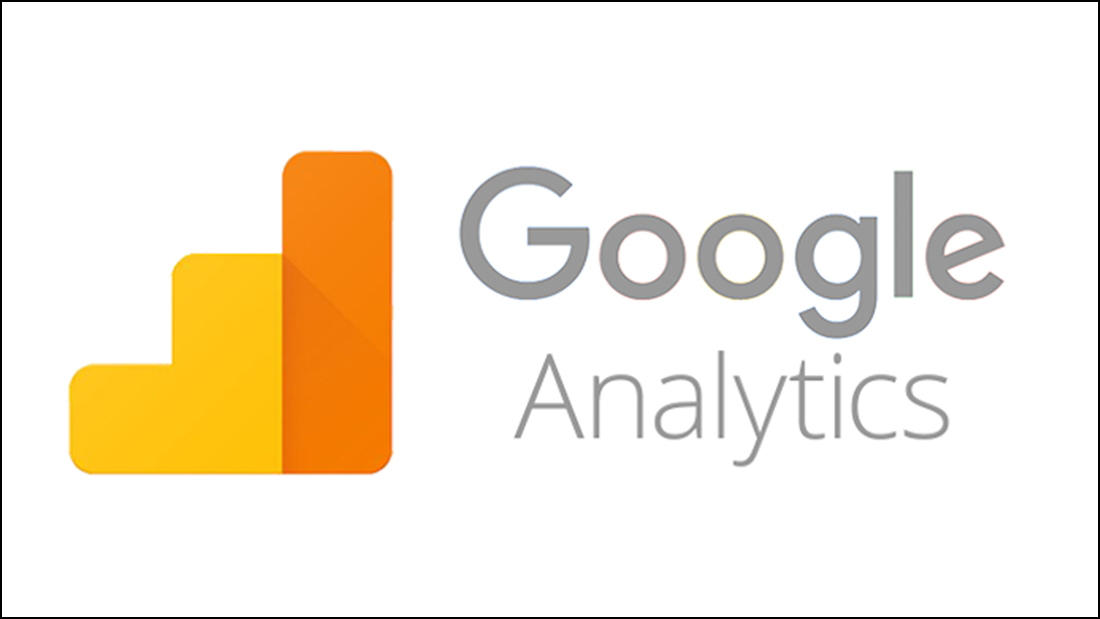
How To Set Up Google Analytics
written by Brandon C. Blackford
Google Analytics is one of the “Must Have” tools that Google provides for managing and tracking traffic and SEO analytics on your website. The other tool being Google Search Console formerly “Webmaster Tools” which we also provide a tutorial on Here. Google Analytics has a large amount of individual useful features but lets jump into getting access to those features before we talk about the small details.
Checklist
- You’ll need a Standard Google Account
- Also full Access to your websites files that will be hosted on your webserver.
Next you'll have to go to Google Analytics website. From their site you can go ahead and click the blue “Start Measuring button” at the top of the screen. If you are signed into your Google account then you will be rushed into the backend of Google Analytics without any issues. If you still haven’t signed in yet you will be prompted to do so.
Once signed in we are going to be faced with our account setup page which will now lead us to begin the actual steps of finishing account creation.
Phase 1: Tutorial
- First we have to create an account name. For naming conventions we suggest if you plan on managing multiple properties (AKA Websites) to keep the naming generalized. If you only plan on creating this account to manage a single property then go ahead and name it the business or organization that you will be managing.
- Next up is our “Account Data” and how much of that we want to give out. Our only suggestion is to turn off “Account Specialists” data access. The reason being is that your associated contact information will be used by Google representatives to reach out to you and could be quite annoying. Don’t worry you can always enable this in the future. After choosing your data settings go ahead and move over to property setup by pressing “Next”.
- When referring to “Property” google is asking you about your website that you will be tracking. So go ahead and input your website's name and your personal or company time zone.
- After pressing “Next” Google will ask you about your business information. We suggest personally giving as little information as possible and fill in “Other” for each checkbox and form field.
- After all is filled out go ahead and press “Create” at the bottom left.
- Google is going to ask you to accept some standard terms and agreements. If you feel the need to read it go ahead and check both boxes and then click “I Accept” at the bottom left.
- Next, Google will ask for what communications you want to approve for them to contact you about different information. We suggest just checking “Feature Announcements” and then “Save” at the bottom right.
Now that we officially created our account for Google Analytics we have one more thing we have to do. Google Analytics can't access just any website you tell it to, because well that would just be stealing information. So we need to assign a website to your account and then verify that you own that site. Let's move on to part 2.
Phase 2: Tutorial
- First we have to set up a data stream to our website. So lets click “Web” under “Choose a platform” in the middle of your screen.
- Next we need to let Google know what the address of our website is. So type in your URL on the left and name the stream name “Full Site” on the right and create your stream.
- Once that is done a new window will populate on your screen. There will be a lot of information but the only thing you need to worry about is the “Tagging Instructions”.
- Under “Tagging Instructions” click the “Global site tag” drop down and copy the contents provided to you.
- The next step is probably the most difficult step. You will have to find and paste the contents you just copied into the of your website. This part is the most difficult because it is hard to instruct our readers on exactly how to achieve this solely based on the fact that there are thousands of different ways to do it.
- For our example, we have direct access to our home page HTML file that we will be editing today for our showcase.
- If you have any questions or need assistance with this step feel free to reach out to us for free assistance on this matter.
- Once that content is saved into our tag we now have to go to test if our tag is working. To do this all we have to do is go to our website that we are trying to track.
- Once we're on our site all we have to do is go back to Google Analytics, Navigate to the top left corner of our screen, and then click on the “Reports” tab under the Google Analytics logo.
- Long behold, once on the reports page you should be able to see that Google Analytics has noticed that over the last 30 minutes at least one visitor (AKA You) has visited the site! If this information has yet to show itself please wait a few minutes and refresh your Google Analytics page again.
Closing Notes
And there you have it! Now you should be able to start tapping into all of that information your website is providing you through Google Analytics. There are a great many features provided to us by Google Analytics from basic user tracking to unique custom tagging that allows you to identify exactly what each user is doing on your site. Keep your eyes open for more tutorials and blogs detailing these features and how you can start implementing them properly into your website designs & search engine optimization strategies. See you soon.